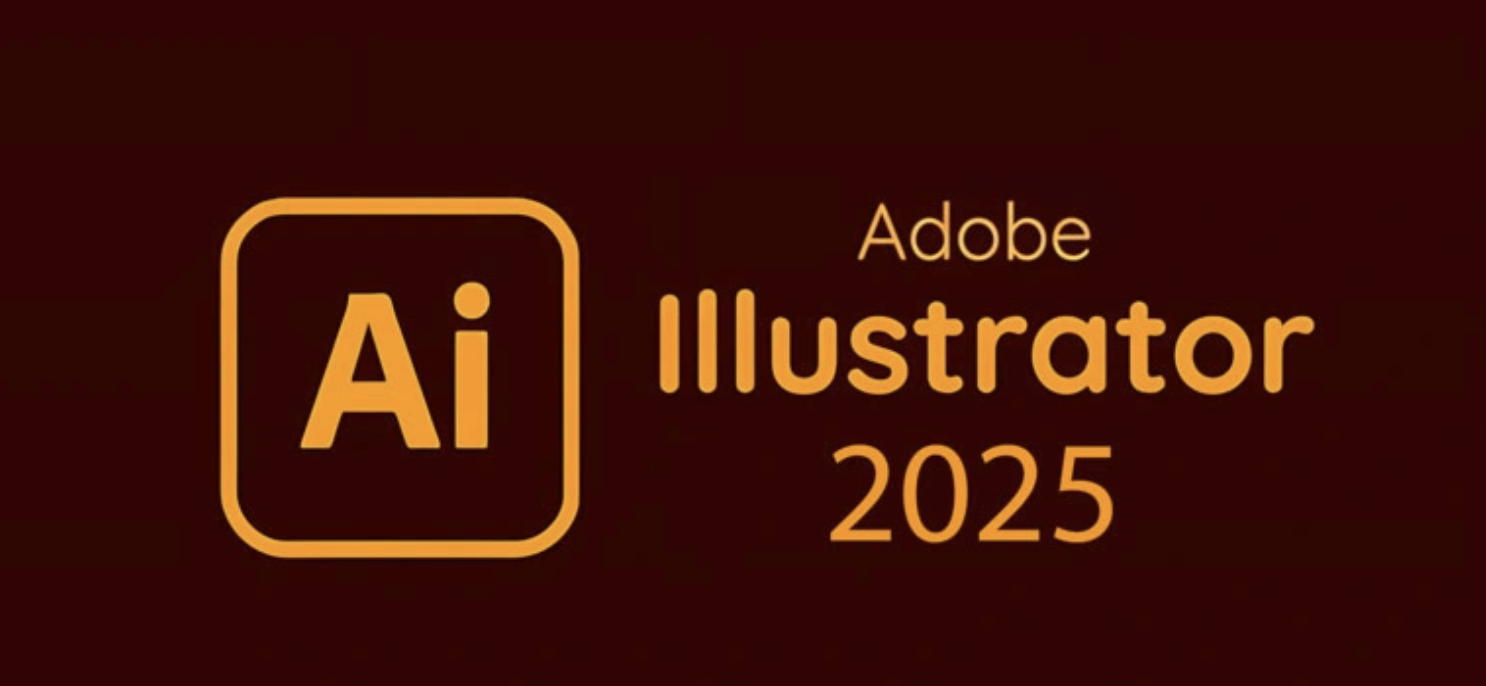Illustratorでキャラクターを描く初心者向けツールガイド
Adobe Illustratorは、デジタルイラストを描くための非常に人気のあるツールです。特にキャラクターデザインを学びたい初心者にとって、非常に使いやすい環境を提供しています。Illustratorではベクター形式で描くことができるため、作品を拡大しても画質が劣化しません。これにより、さまざまなサイズの作品を制作することが可能です。
初心者の方でも直感的に操作できるように設計されたインターフェースが特徴です。ツールパネルには、ペンツールやブラシツール、形状作成ツールが揃っており、これらを駆使することで思い描いたキャラクターを自由に表現できます。また、Illustratorには多くのテンプレートやカラーパレットが用意されており、スタート地点が非常に分かりやすいです。
さらに、オンラインでの学習リソースも豊富にあります。チュートリアル動画やコミュニティフォーラムなど、他のユーザーと情報を交換しながらスキルを磨くことができます。Adobe Illustratorを使って、魅力的なキャラクターを描く楽しさを実感してください。
Illustratorの基本操作
Adobe Illustratorの基本操作を理解することは、キャラクターを描く上で非常に重要です。まず、キャンバスの設定から始めましょう。新規ファイルを作成するときに、サイズや解像度を選択できます。自分が描きたいキャラクターの用途に応じて適切な設定を選ぶことが大切です。
次に、ツールパネルの使い方です。Illustratorには様々なツールがありますが、まずはペンツールとブラシツールをマスターすることをお勧めします。ペンツールは線や曲線を描く際に非常に役立ちますし、ブラシツールは塗りやテクスチャを加えるのに適しています。
さらに、図形ツールを使って基本的な形を描き、それを組み合わせてキャラクターを作成することも可能です。初心者の方は、まずシンプルな形から入ってみると良いでしょう。できるだけ多くの形を描いてみて、操作になれることが大切です。
また、レイヤー機能にも注目することを忘れないでください。レイヤーを使うことで、異なる要素を分かりやすく管理できます。例えば、キャラクターの体と服、髪の毛をそれぞれ別のレイヤーに分けて描くことで、後の修正が楽になります。
最後に、ショートカットキーを活用することをお勧めします。作業効率を大幅に向上させることができますので、ぜひ覚えてみてください。
Illustratorのインターフェース
Adobe Illustratorを使うには、まずそのインターフェースに親しむことが大切です。Illustratorの画面は、一見すると複雑に見えるかもしれませんが、各パーツの役割を理解することで、使いやすさが実感できます。
画面の左側に位置するツールパネルには、描画や編集に必要な多種多様なツールが揃っています。ここでは、ペンツールやブラシツール、形状を簡単に作成できる形状ツールなどが配置されています。これらのツールを順番に試しながら、用途を学んでいくことをお勧めします。
画面の右側にはプロパティパネルがあり、選択したオブジェクトに応じた設定を変更することができます。このパネルを使うことで、色や線の太さ、透明度などを簡単に調整することができ、完成度の高い作品を作り上げる手助けをしてくれます。
また、上部のメニューには、ファイルの保存や印刷、エクスポートなどの機能が集約されています。ここから新しいドキュメントの作成や作業の管理が行えますので、ぜひ活用してください。
さらに、ウィンドウメニューからはさまざまなパネルを表示・非表示にすることができます。自分にとって使いやすいレイアウトにカスタマイズすることで、作業効率が向上します。初めて使用する際には、このインターフェースに時間をかけて慣れていくことで、よりスムーズに操作できるようになるでしょう。
基本的なツールの使い方
Adobe Illustratorには、さまざまな基本的なツールが備わっています。それぞれのツールを活用することで、効率よくキャラクターを描くことができます。まずはペンツールです。このツールは、自由な形を描くのに非常に便利です。マウスやペンタブレットを使って、点を打ちながら線を引くことで、自由自在にパスを作成できます。特に曲線を描く際には、ハンドルを調整することで滑らかな線が作れますので、試してみてください。
次に、ブラシツールについてご紹介します。ブラシツールは、ペンや筆のようなさまざまな効果を加えることができます。イラストに独自のテクスチャや風合いを与えることで、より立体感のある仕上がりにすることが可能です。初めは基本的なブラシを使用し、自分なりのタッチを見つけることが大切です。
また、図形ツールも忘れてはいけません。矩形や円形などの基本的な形をすぐに描けるので、キャラクターの要素を素早く作成できます。例えば、頭や体の形を図形ツールで描き、それを再編集して調整することで、理想の形に近づけることが可能です。
最後に、選択ツールです。このツールは、描いたオブジェクトを選んで移動させたり、回転させたりするのに便利です。複数のオブジェクトを一緒に操作することができますので、アートワーク全体の構成を見直す際に役立ちます。それぞれの機能を使いこなすことで、Illustratorでのキャラクター作成がスムーズになることでしょう。
ショートカットキー
Illustratorを使用する際には、ショートカットキーを活用することが非常におすすめです。特に初心者の方には、作業の効率を大幅に向上させるための重要なツールとなります。まず、基本的な操作に関連するショートカットキーから覚えていきましょう。これにより、ツールを選択したり、特定の機能を呼び出したりする際に、マウスを使わずに素早く操作することができます。
例えば、選択ツールを使用する際には「V」を押すだけで選択ツールに切り替えることができます。また、ペンツールは「P」で呼び出せます。これらの基本的なショートカットを覚えておくだけでも、作業がスムーズになります。
さらに、レイヤー関連のショートカットも重要です。新しいレイヤーを作成する場合は「Ctrl + Shift + N」を押すだけで、瞬時に新しいレイヤーを追加できます。これにより、デザインを整理しやすくなるでしょう。
その他にも、「Ctrl + Z」で元に戻す、「Ctrl + C」でコピー、「Ctrl + V」でペーストといった基本的な編集ショートカットも覚えておくと便利です。これらの操作は作業の流れを良くするために欠かせないものです。
ショートカットキーを実際に使ってみることで、徐々に身についてくると思います。作業を続ける中で、どのショートカットが自分にとって特に役立つかを見つけていくことも楽しみの一つです。
キャラクターを描くためのツール
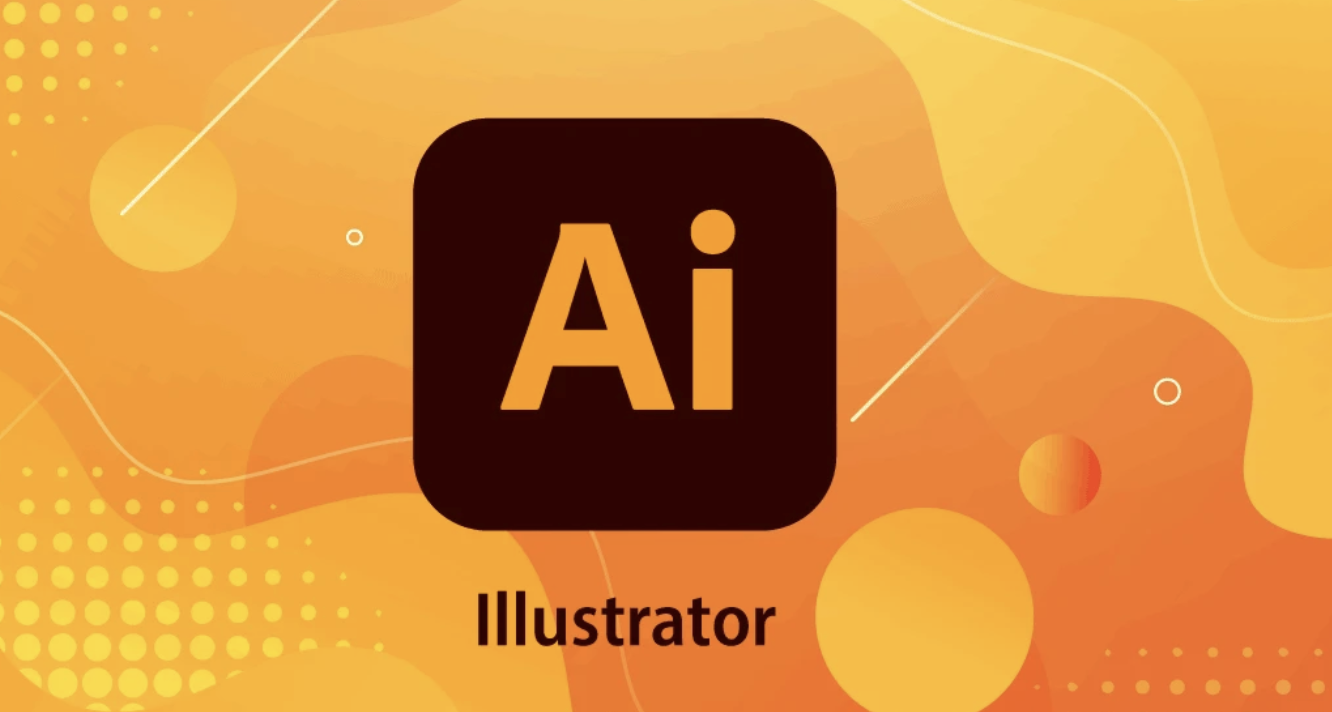
キャラクターを描くためのツールは、デジタルイラストの世界において非常に重要です。特にAdobe Illustratorは、その強力な機能と柔軟性から、多くのアーティストに愛用されています。初心者でもアクセスしやすいツールが揃っていることが、このソフトの魅力といえるでしょう。
まず、Illustratorには基本的な描画ツールが多く含まれています。ペンツールを使えば、曲線や直線を自由に描くことができ、細部にわたるキャラクターの表現が可能です。他にも、ブラシツールを活用することで、手書きのような風合いを加えることができます。特に、キャラクターの表情や動きを強調するには、これらのツールが役立ちます。
さらに、Illustratorの便利な機能として、レイヤー機能があります。これを利用すれば、キャラクターの各部分を別々のレイヤーに分けて描くことができ、修正や調整が非常に簡単になります。このようにレイヤーを上手に活用することで、デザインの自由度が増し、作業効率も向上します。
最後に、カラーパレットやグラデーションツールを使って、キャラクターに独自の色合いを持たせることができます。これにより、他の作品との差別化を図ることができるのです。自分の個性を反映させたキャラクターを描くために、ぜひこれらのツールを積極的に活用してみてください。
ペンツールの基本操作
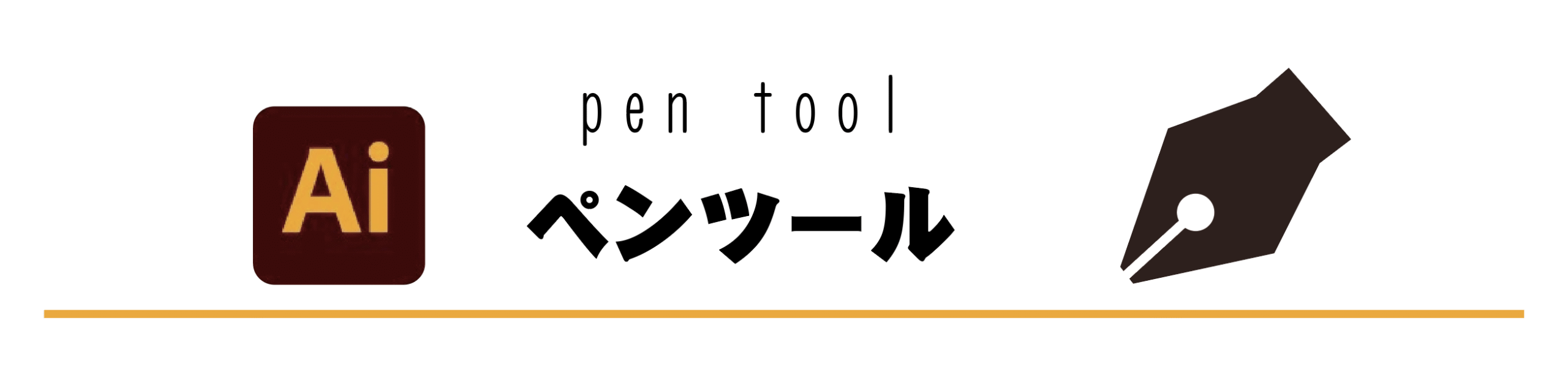
ペンツールは、Adobe Illustratorにおいて非常に重要な基本ツールの一つです。イラストやキャラクターを描く際に、自由な形状や細やかなラインを作成するのに適しています。ここでは、ペンツールの基本操作について説明します。
まず、ペンツールを選択するには、ツールパネルからペンツールのアイコンをクリックします。ペンツールを使うと、点をクリックすることで直線を描くことができます。次に、曲線を描くには、クリック後にドラッグしてハンドルを引っ張ることで、ラインの曲がり具合を調整します。これにより、滑らかな曲線を作ることができます。
ペンツールの操作に慣れるためには、まずはシンプルな形状から始めるのがおすすめです。たとえば、簡単な図形を描いてみることから始めてみましょう。形を作る中で、ラインの調整やハンドルの操作に習熟していくことで、より複雑なキャラクターの描写が可能になります。
また、ペンツールを使って描いたラインは、後から編集したり修正したりすることもできます。選択ツールを使って点を選び動かすことで、ラインの形を簡単に変更できます。このように、ペンツールの基本をマスターすることで、自由自在にキャラクターを描く力が身につきます。積極的に練習を重ねて、思い描くキャラクターを形にしていきましょう。
ブラシツールの使い方

ブラシツールは、Illustratorでキャラクターデザインを行う際に非常に重宝する機能です。特に、手描き風のタッチや独自のスタイルを表現するのに最適です。ここでは、ブラシツールの基本的な使い方について説明します。
まず、ブラシツールを選択するには、ツールパネルからブラシアイコンをクリックします。すると、様々なブラシのオプションが表示されます。デフォルトで用意されているブラシの中から好きなものを選び、描画する部分にカーソルを合わせてドラッグするだけで、簡単に線を描くことができます。自分の描きたいスタイルに合ったブラシを選ぶことが、良いキャラクターを作成するための第一歩です。
さらに、ブラシツールではカスタムブラシも作成できます。新しいブラシを作成する場合は、描画したい形状を選び、その形状をブラシとして定義します。こうすることで、オリジナルのブラシを使った表現も可能になります。特に、個性的なキャラクターをデザインする際に、その独自性を引き立てるのに役立ちます。
また、ブラシのサイズや不透明度を調整することで、描画時にさまざまな効果を出すことができます。特に、線の太さや明暗を変えることで、キャラクターの表情や動きを強調したり、深みを与えたりできます。これらの設定は、ブラシツールのオプションバーから簡単に変更可能です。
最後に、描画した後は、オブジェクトを選択して、カラーオプションを調整することで、より魅力的なキャラクターに仕上げることができます。自分のスタイルを見つけながら、いろいろなブラシを試して楽しんでみてください。
形状ツールの活用
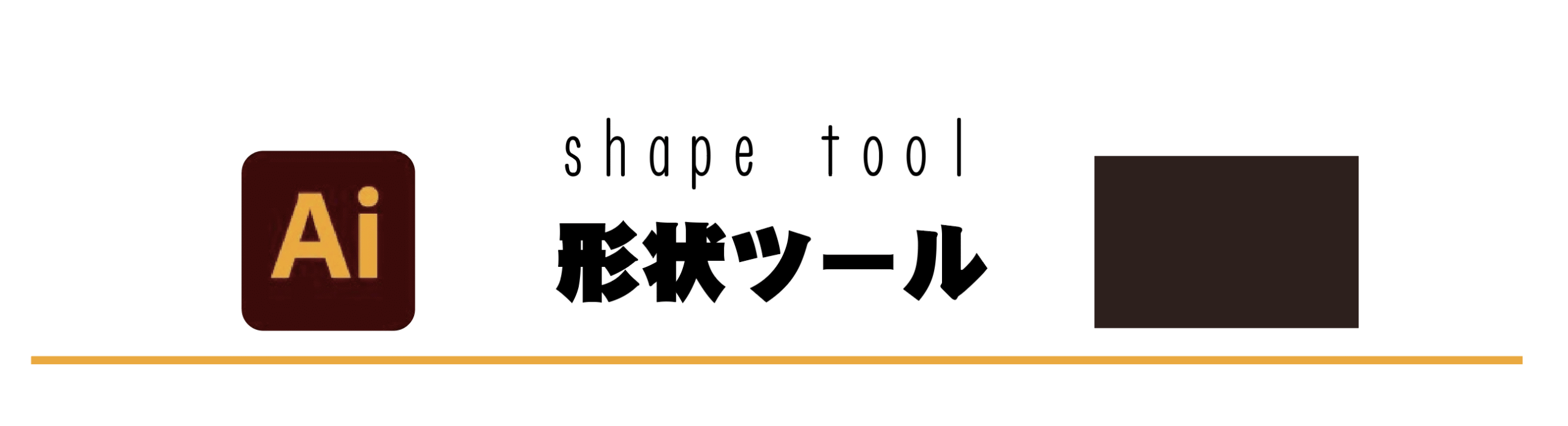
形状ツールは、Adobe Illustratorにおいてキャラクターを描く際に非常に便利な機能です。これらのツールを使うことで、基本的な形を簡単に作成し、それを基にしてより複雑なキャラクターをデザインできます。
まず、長方形ツールや楕円ツールを使って、キャラクターの頭や体、手足などの基本形状を描いてみましょう。これにより、キャラクターの全体的なプロポーションを確認することができます。最初は、おおまかな形作りから始めて、徐々に細部へと進んでいくと良いでしょう。
次に、描いた形を簡単に変形できる変形ツールを活用しましょう。例えば、ポイントをドラッグして形を調整したり、パスのアンカーポイントを追加することで、より自由に形状を変えることができます。これにより、キャラクターの表情や動きに応じた形を簡単に作り出せます。
また、形状の組み合わせやパスファインダー機能を利用することで、より複雑な形を作ることも可能です。例えば、複数の形状を重ねて新しい形を作ったり、不要な部分を切り取ったりすることで、独自のキャラクターを創作できます。これにより、自分だけのオリジナルデザインを具現化する楽しさが広がります。
最後に、形状ツールを使った後は、色やテクスチャを加えてキャラクターに生命を吹き込むことが重要です。形ができたら、思い描いたキャラクターに色を塗ったり、グラデーションを使って立体感を出したりして、より魅力的に仕上げてみてください。形状ツールをうまく活用し、楽しくキャラクターを描きましょう。
色の設定とグラデーション

「色の設定とグラデーション」は、キャラクターを描く上で非常に重要な要素です。色はキャラクターの魅力や個性を引き立てるだけでなく、視覚的な印象を大きく左右します。Adobe Illustratorを用いることで、色の設定やグラデーション効果を容易に適用することができます。
まず、ベースとなる色を選ぶことから始めましょう。カラーガイドを利用すれば、色の組み合わせを提案してくれるため、初心者でも安心です。色相、彩度、明度を意識することで、キャラクターの外観をさらに洗練されたものにできます。また、色に心理的な影響があることも考慮に入れるべきです。例えば、青色は冷静さを、赤色は情熱を表現することができます。
次に、グラデーションを使って色に深みを加えることが可能です。グラデーションツールを使用すれば、キャラクターの肌や髪の毛、衣服に立体感を与えることができます。この技術を用いることで、単調になりがちな色使いを脱却し、よりリアルで魅力的なキャラクターに仕上げることができます。
最後に、色やグラデーションの設定は常に変更可能です。レイヤーを活用し、デザインの段階で自由に試行錯誤することで、自分のスタイルを確立することができます。全体のバランスを考えながら、さまざまな設定を試してみてください。両者をうまく使いこなすことで、あなたのキャラクターデザインは格段にレベルアップすることでしょう。
初心者向けの練習方法

初心者向けの練習方法として、まずは基本的な形状から描くことをお勧めします。四角形や円、三角形などのシンプルな図形を使って、Illustratorの操作に慣れることが重要です。ツールの使い方やショートカットキーの習得は、描画スピードを上げるためにも役立ちます。基本的な形をマスターしたら、徐々に複雑なデザインに挑戦してみましょう。
次に、リファレンスを使用することも効果的です。気に入ったキャラクターの画像を見つけ、それを参考にしながら自分のスタイルで描いてみてください。この方法は、プロのイラストレーターの技術やスタイルを学ぶ良い機会になります。また、模写をすることで、ラインの引き方や色の塗り方を実践的に学ぶことができます。
さらに、定期的な練習が重要です。一日10分でも良いので、毎日描く時間を確保するようにしましょう。習慣化することで、技術向上が期待できます。そして、自分の作品をSNSやイラストコミュニティに投稿し、フィードバックを受け取ることで更なる成長へと繋げていくことができます。これらの練習方法を取り入れて、楽しくキャラクターデザインを学んでいきましょう。
基本図形から始める練習
基本図形から始める練習は、デジタルイラストを学ぶ上でとても重要なステップです。Adobe Illustratorには、さまざまな形を簡単に作成できるツールが用意されています。まずは、四角形、円、三角形といったシンプルな図形を描いて、基本的な操作に慣れてみましょう。これらの図形を自由に組み合わせることで、複雑な形を作成する基礎を築くことができます。
次に、描いた基本図形を使って、キャラクターの雛形を作成してみてください。例えば、円を使って頭を描き、四角形で体を作り、三角形で足を表現することができます。これにより、具象的なキャラクターの形が見えてきます。さらに、丸みや角度を調整しながら、各パーツを組み合わせていくと、キャラクターに独自の個性が生まれてきます。
基本図形を使った練習は、自由な発想を促すだけでなく、Illustratorのツールの使い方を自然に身につけることができます。初めはうまくいかないこともあるかもしれませんが、繰り返し練習することで徐々に上達していきます。そして、慣れてきたら、色をつけたり、影をつけたりして、より魅力的なキャラクターを作成してみてください。地道な練習が、最終的にはあなた自身のスタイルを作り上げることにつながります。
テンプレートを使ったトレース練習
テンプレートを使ったトレース練習は、初心者にとって非常に効果的な練習方法です。トレースとは、模写の一種で、既存のイラストやキャラクターの輪郭をなぞることで、描画技術を身につけることを目的としています。この方法を用いることで、手の動きやラインの引き方を学ぶことができます。
まず、インターネット上には多くの無料テンプレートが用意されています。たとえば、人気のキャラクターやオリジナルのデザインテンプレートをダウンロードして、Illustratorに取り込むと良いでしょう。テンプレートレイヤーの不透明度を下げて、上から自分の線でなぞることで、正確な形状を習得することができます。
トレース練習をする際は、まず簡単なキャラクターから始めることをお勧めします。段階を踏むことで、自信がつきやすく、徐々に難易度を上げていくことができます。また、何度も同じキャラクターにチャレンジすることで、自分のスタイルを見つける手助けにもなります。
トレースが上達してきたら、次はオリジナルキャラクターの作成に挑戦してみましょう。テンプレートを使ったトレース練習は、基礎を固めるだけでなく、創造力を高めるための入口としても非常に有効です。自分なりのキャラクターを描く楽しさをぜひ体験してみてください。
描きたいキャラクターのデザイン案を作成
「描きたいキャラクターのデザイン案を作成する」ことは、キャラクターデザインの第一歩として非常に重要です。まず始めに、どのようなキャラクターを描きたいのかを考えましょう。例えば、ファンタジーの世界観に登場するキャラクターや、現代的なサラリーマン、可愛い動物キャラクターなど、テーマを決めることで方向性が定まります。
次に、キャラクターの性格やバックストーリーを考えてみてください。彼らはどんな性格で、何を目指しているのか、どのような背景を持っているのかをイメージすることで、キャラクターに命を吹き込むことができます。このプロセスでは、メモを取ったり、イラストボードにアイデアをスケッチすることがオススメです。
また、ビジュアル的な要素も重要です。キャラクターの形状、色合い、衣服、アクセサリーなど、細かいデザイン案を考えてみましょう。実際に検索して、他のアーティストが作成したキャラクターのデザインを参考にすることも非常に役立ちます。参考になる画像を集めることで、独自のスタイルやデザインを見つける助けになります。
さらに、デザイン案を作成する際には、いくつかのバリエーションを持つことが大切です。同じキャラクターでも、異なる衣装やポーズ、表情で描くことで、より多面的な表現が可能になります。こうして練り上げたデザイン案が次第に具体化し、自分だけのキャラクターが生まれてくることでしょう。デザイン案を作成する過程を楽しみながら、描きたいキャラクター像を具現化してみてください。
プロっぽい仕上げ方

キャラクターを描く際、プロっぽい仕上がりを目指すためにはいくつかの重要なポイントがあります。まず、原型の描き方を大切にしましょう。スケッチ段階でキャラクターのポーズや表情を試し、自分の理想に近いアウトラインを描きます。ここで、デッサン力を向上させるために、何度もトライ&エラーを繰り返すことが重要です。
次に、色使いについて考えます。プロの作品は、常にカラーハーモニーが取れており、視覚的に魅力的です。彩色の際は、カラーパレットを決めて一貫性を持たせることから始めましょう。色の明度や彩度を調整することで、キャラクターに深みと立体感を与えることができます。
さらに、大切なのは影や光の表現です。光源を意識して、どの部分に影を落とすかを考え、キャラクターの立体感を強調しましょう。細かいディテールやテクスチャを追加することで、作品にさらに深みをプラスすることができます。
最後に、完成した作品を客観的に見直すことも重要です。他の人の意見を聞くことで、新たな視点を得られる場合もあります。これらのポイントを意識することで、初心者でもプロっぽい仕上がりのキャラクターを描くことができるようになります。
ラインの修正と調整
キャラクターのラインを修正し、調整することは、プロフェッショナルな仕上がりを目指す上で非常に重要なステップです。まず、スケッチの段階で描いたラインが整っているか確認しましょう。ここで気をつけるポイントは、ラインの太さや角度、曲線の滑らかさです。特に、力強い印象を与えたい部分や繊細さを表現したい部分では、ラインの太さに差をつけると効果的です。
次に、Illustratorの「パスファインダー」機能や「ペンツール」を使いこなすことで、ラインの修正が容易になります。ペンツールで描いたラインのノードを操作することで、細かい調整が可能です。もしラインが歪んでいると感じたら、ノードを選択して移動させたり、アンカーポイントのハンドルを調整することで、自然な曲線に修正できます。
また、「スムーズツール」を使うことで、ラインをさらに滑らかにすることができます。特にラフなスケッチから清書に進む際には、このツールが役立ちます。ラインが整ったら、実際に色を塗ってみて、全体のバランスを確認します。
一度修正したラインが気に入らない場合も、何度でも調整が可能です。自分の感覚を大切にしながら、ラインを整えていくことで、より魅力的なキャラクターが完成します。このステップを大切にすることで、仕上がりが格段に向上するでしょう。
ディテールの追加
キャラクターイラストにディテールを追加することは、作品のクオリティを大幅に向上させる重要なステップです。ディテールはキャラクターに個性を与え、観る人に印象を残す要素となります。ここでは、ディテールを効果的に追加する方法について説明します。
まず、衣服や装飾品のディテールから始めてみましょう。キャラクターが着ている服の素材感やしわ、縫い目などを描き込むことで、リアリティが増します。特にキャラクターの個性を引き立てるためのアクセサリーや小物は、細かく描くと良いでしょう。これにより、キャラクターの背景やストーリーも感じられるようになります。
次に、目や表情に注目してください。目はキャラクターの感情を表現する最大の要素です。光の反射や瞳の色合いを繊細に表現することが、キャラクターに命を吹き込む鍵となります。目の周りの影やハイライトを調整することで、より生き生きとした印象を与えることができます。
また、髪の毛の描き方にも工夫が必要です。髪の毛は動きや質感を持たせることで、キャラクターにより引き立たせる要素となります。波打つラインや光沢を意識し、自然な流れを意識して描けば、立体感が出ます。
最後に、全体の調和を考えることも重要です。細部を追加した結果、キャラクター全体がバランスを崩してしまっては元も子もありません。全体を見渡して、各ディテールが調和するように心がけましょう。ディテールの追加によって、あなたのキャラクターイラストはさらに魅力的になること間違いありません。これらのポイントを押さえて、ぜひ素敵なキャラクターを描いてみてください。
レイヤーの使い方
レイヤーはAdobe Illustratorでの作業において非常に重要な機能です。初心者の方にとっても、レイヤーを上手く活用することで作業が効率的に進むため、ぜひマスターしてほしいポイントの一つです。
まず、レイヤーを使う利点について説明します。レイヤーは、作品を複数の層に分けて整理することができるため、各要素を独立して編集しやすくなります。例えば、キャラクターのベースとなるラインアートを1つのレイヤーに配置し、色塗りや影、ハイライトを別々のレイヤーで管理することで、作業の見通しが良くなります。
次に、レイヤーの操作方法についてです。新しいレイヤーを作成するには、レイヤーパネルの「新規レイヤー」ボタンをクリックします。レイヤー名を変更することで、どのレイヤーがどの部分に対応しているかが一目でわかりやすくなります。また、レイヤーの透明度を調整することで、描画のガイドとして利用することもできます。
さらに、レイヤーを整理するためには、グループ化やロック機能を活用しましょう。不要な部分に触れないようにレイヤーをロックしたり、関連する要素をグループ化することで、作業がスムーズに進みます。
このように、レイヤーの効果的な使い方を実践することで、デザインの質を高め、制作過程をより楽しむことができるでしょう。初心者のうちからレイヤーを意識し、活用することで、プロの技術に近づいていくことができます。
まとめ

キャラクターデザインを始めたばかりの初心者の方にとって、Adobe Illustratorは非常に有用なツールです。ベクターグラフィックスを利用することで、描いたキャラクターのサイズを自由に変更できるため、様々なプロジェクトに対応可能です。
最初は操作に戸惑うこともあるかもしれませんが、Illustratorの直感的なインターフェースと豊富な学習リソースを活用すれば、すぐにスキルを向上させることができるでしょう。多くのチュートリアルが無料で提供されており、他のユーザーと交流することで、新たな視点を獲得することができます。
ツールの使い方を習得し、さまざまなテクニックを磨くことで、自分だけのスタイルを見つけていくことが大切です。特に、キャラクターを描く際には、基本的な形状やカラーパレットの選択が重要になります。
このようにして、初心者からプロフェッショナルまで、誰でも楽しめるAdobe Illustratorを通じて、素晴らしい作品を作り上げていくことができるのです。ぜひ積極的に利用して、自分の創造力をあふれさせてください。
4 YONではオリジナルキャラクターを一から丁寧に制作するサービスを提供しています。デザインから設定構築までを一貫して行い、ご依頼者さまの想いや世界観を大切に反映します。ビジュアルだけでなく、性格や背景ストーリーまで細やかに対応し、配信活動・SNS・グッズ展開など多様な用途に適したキャラクターをご提案します。ヒアリングを重ねながら、理想のかたちを一緒に作り上げていきます。創作初心者の方でも安心してご相談いただけるよう、丁寧なサポートを心がけています。キャラクターを通じて、あなたの想いを形にしてみませんか?

| 4 YON | |
|---|---|
| 住所 | 〒989-3212宮城県仙台市青葉区芋沢字赤坂32-62 |
| 電話 | 0223-95-4996 |
よくある質問
Q. 無料のキャラ作成アプリと有料ソフトの違いは何ですか?
A. 無料で使えるキャラクター作成アプリは直感的な操作と多彩なパーツ選択が魅力で、初心者でも数分でアイコン用イラストが完成する手軽さがあります。しかし、保存形式がPNG限定だったり、商用利用が不可な場合も多く、オリジナリティやライセンス面で制限がある点には注意が必要です。一方、有料ソフトやプロ依頼では、描き下ろしによる高い独自性、パーツの細分化、AI生成とのハイブリッド対応、Live2Dやアニメーション用のモデリングなど、より自由なキャラクターデザインが可能になります。無料ツールは用途が限定されやすいため、用途や目的に応じて使い分けることが重要です。
Q. 商用利用できるオリジナルキャラクターイラストはどのように見極めるべきですか?
A. 商用利用可否の見極めで最も大切なのは、使用するイラストやアプリの「利用規約」を細部まで確認することです。安心して使うには、商用利用が明記されている、または著作権譲渡の契約が可能なクリエイターへの直接依頼がベストです。特に企業ロゴ、グッズ展開、プロモーション素材に使う場合は、形式、カラーコード、セット納品、納品形式(PSDやAIファイルなど)も含めた仕様をクリアにすることで、後々のトラブル回避に繋がります。
会社概要
会社名・・・4 YON
所在地・・・〒989-3212 宮城県仙台市青葉区芋沢字赤坂32-62
電話番号・・・0223-95-4996